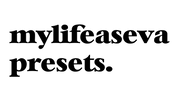Setting up your DESKTOP presets is easy! Just follow this quick guide
Step 1: Open Lightroom CC
Step 2: Go to file and select “Import Profiles and Presets”
Step 3: Select the unopened zip file
Step 4: Enjoy! Find your new presets in your preset selection area of Lightroom CC
xx
Eva
Setting up your mobile presets is easy, but takes a few extra steps! Since custom Lightroom presets are typically designed for desktop, Lightroom isn't optimized to drop them in on mobile as quickly as they are for desktop. NO FEAR. You can do nearly all of these steps on your phone. Follow this guide and you will be just fine.
Step 1: Make sure you have a laptop or desktop handy. Preset files are sent in ZIP format, to avoid you having to keep track of multiple links! If you have access to a computer, all you have to do is unzip the downloaded folder, and (if you are on an iphone) airdrop all your DNG presets to your camera roll. If you are on an android, transfer your DNG files to your phone and save to your camera roll. If you are on mobile, you will need an app made to unzip files. This adds an extra step and while it is 100% doable, I would highly recommend a laptop handy to save you tons of time and hassle.
Step 2: (ONLY FOR PEOPLE DOING THIS 100% ON MOBILE, SKIP IF ON DESKTOP) Download a ZIP app made to unzip files. Unzip the folder, and transfer your DNG files to dropbox! You can use any file app but i recommend dropbox for convenience. You can get a dropbox account for free!
Step 3: Click on the "box with checkmark" icon in the top right corner of dropbox mobile and select all your DNG presets. Save them all as Images. You do this by clicking "export", and then Save Image on Iphone. Don't fear when they show up as black boxes. The image and preset is there once you open Lightroom!
Note: If you bought the entire collection, I recommend going one preset pack at a time so you don't get confused later on.
Step 4: Once you've saved all of your DNG presets to your camera roll, open Lightroom.
Step 5: Go to ALBUMS in Lightroom and click the + sign, to create a new album. Name this album the name of your preset collection! For example "MyLifeAsEva Clean Edits Only".
Step 6: Open the album and upload all of your DNG presets (they will show up in your camera roll).
Step 7: Yay! ALL YOUR PRESETS are in Lightroom Mobile! The last step is to go through each image and click on the "..." in the top right corner, then select "Create Preset". From there, name them! I label my presets by number. So for example, if you bought the Clean Edits pack, you would name them Clean Edit 1, Clean Edit 2, and so on until the end!
Last Step: You're done! Head to your normal Lightroom camera roll, select an image and get editing! Your presets will be found in the preset section. Just select the dropdown menu and select which preset pack you want.
Mobile-only presets can take 10 minutes to one hour to set up, depending on which pack you get, and if you have access to a laptop or not, but if you want to save a ton of money avoiding having to buy a Lightroom subscription, and if you edit on your iPhone primarily, this is a great way to enjoy presets with no reoccurring cost! Enjoy!

- Choosing a selection results in a full page refresh.
- Press the space key then arrow keys to make a selection.
- Use left/right arrows to navigate the slideshow or swipe left/right if using a mobile device